今回はこのでっかいPCケースにマザーボードを取り付けて行こうと思います!
PCケースはミドルタワーです!
↓前回の記事はこちら
マザボにM.2のSSDを取り付けて行きます!めちゃくちゃ固かった大苦戦。はじめての自作PC#8 - はるえるブログ
それでは本文に参ります!
《目次》
こちらが今回使うcorsairのPCケースです!
CORSAIR iCUE 4000X RGB 強化ガラス製ミドルタワー ATX PCケース ブラック CC-9011204-WW CS7977
このケースの説明をしていきます!
まずこの商品についてのことを載せていこうと思います
この商品について
- CS7977 日本国内正規代理店保証 2年
- 強化ガラス製サイドパネルとフロントパネル:十分なエアフローのための専用の前面通気チャンネルと合わせて、ご使用のコンポーネントと RGB ライティングを見せつけましょう。
- CORSAIR RapidRoute ケーブル管理システム:マザーボードの背面にケーブルすべてを収容できる、25mm の十分なスペースを備えた単一のチャンネルを通して主要なケーブルをすっきりと配線し、完璧でプロフェッショナルな外観のシステムをすばやく簡単に構築できます。
- 120mm RGB ファンを 3 基搭載:CORSAIR AirGuide ファンには、エアフローの集中化と冷却効果を高める、アンチボルテックス羽根を採用しています。それぞれのファンには、個別に設定できる RGB LED が 8 個搭載されており、鮮明なライティングのカスタマイズができます。
- 独創的なスマート RGB ライティング:付属の iCUE ライティングノード CORE と CORSAIR iCUE ソフトウェアにより、RGB ライティングの総合的なコントロールと同期を実現します。
ブランド CORSAIR
色 ブラック
材質 強化ガラス
冷却方法 空冷
ファンサイズ 120 ミリメートル
マザーボードの互換性 ATX
商品の重量 8 キログラム
商品寸法 (長さx幅x高さ) 45.3 x 23 x 46.6 cm
ケースタイプ Desktop
内部ベイの合計 4Amazonから引用
一見値段的には高いように見えますが、これには初めからファンが、3つついています!
なので、ファンが一つ2000円ぐらいだと6000円分お得だと思ったのでこのケースにしました!
【PCケースについて】調べたことを書いていこうとおもいます。
ケースの大きさの種類
・フルタワー
・ミドルタワー
・ミニタワー
と大きさに種類があります。
フルタワーは有り余る拡張性と冷却性があるのでマニア向けなイメージがあります
ミニタワーはコンパクトでいいなと思ったのですが、自作初心者的に配線が大変と聞いたのでミドルタワーにしました
ファンのサイズ
このPCケースは120mmのファンを搭載できます!
小型のファンなら〜70mm
小型のMini-ITXのマザーボードを搭載するようなコンパクトなPCやノートパソコンはこれが多いです。
中型のファンは〜140mm
今回買ったのはこの中型のファンですね!
ファンには色んなサイズがあったので、PCケースに記載されているサイズを買えば問題ないと思います!
大型のファンは150mm〜
サーバーだったり大型のパソコンでしか使用しないイメージです
マザーボードの互換性 ATX
(Mini-ITX<Flex-ATX<Micro-ATX<ATX<XL-ATXみたいなイメージです)
内部ベイの合計 4
内部ベイというのはマザーボードの基盤に付けられない、HDDやSATAのSSDなどをおく場所です
それが4つあるって事です!
では早速マザーボードとPCケースを合体させていこうと思います!
ケースに取り付ける所を撮るのはなかなか難しかったです
マザーボード基盤の端子を持たないように慎重に取り付方いきます!
と言うか机の上が部品で散らかっていますね笑

ここに基盤を取り付けていきます
今頭の中でシュミレーションをしている所です
PCケース側にまずマザーボードがPCケースに触れてショートしないように、1cmぐらいの高さを出す部品があるので、それを取り付けました。
そしてついに合体の時が来ました!

ケースに置くだけでは安定はしませんでした
なので早速ネジを取り付けていきます!
説明書によるとこのマザーボードには9個ネジを取り付けるところがあります!
…なんですけどこのブログの記事を書いててあることに気づいてしまいました。。。
それは8個しかネジをはめていないという事wwwwww
久しぶりに「w」を使いました。今非常にびっくりしています
中央のネジがSSDのヒートシンクの裏にあったので気づいていませんでしたwww
まぁ8個のネジでしっかり止まっているのでいいとしましょう!大丈夫だと思います!
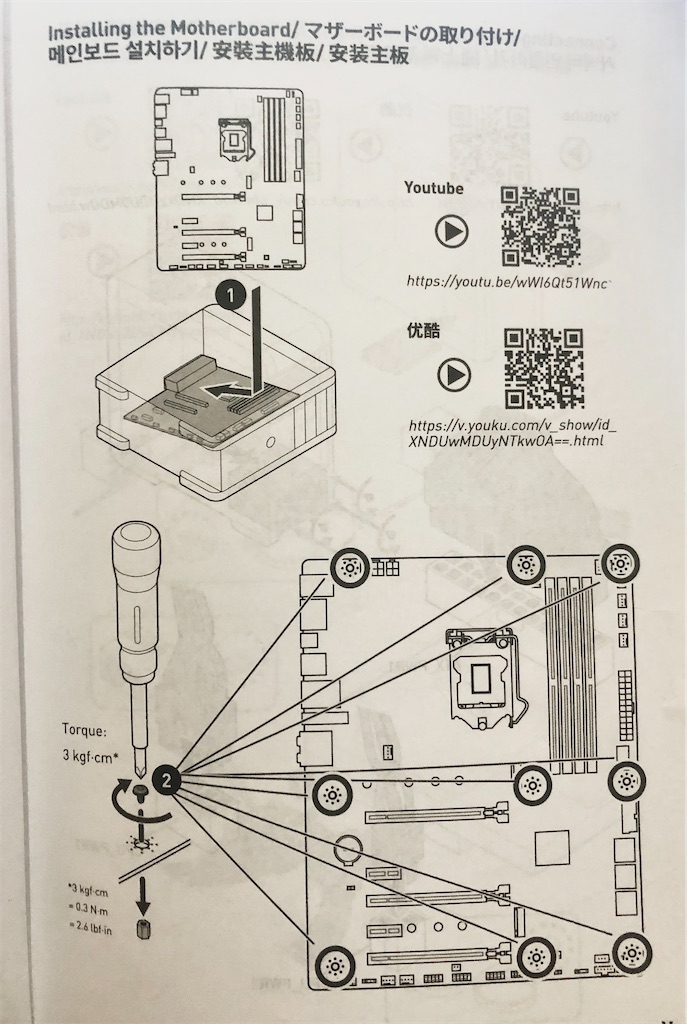
自作PCはどうしても難しいイメージがありましたが、説明書に親切に書いてくれています
なので見ながら作ると問題なく自作することができると思います
ネジはこんな感じにねじ込みます!
ということで今回は
PCケースを取り付ける回でした!
かなりPCの形になってきていてドキドキしています!
PCケースどれにしようか迷っている方がいたらこのケースがおすすめです
もしくは少し高いですが、RAZERコラボのこのケースめっちゃかっこいいのでおすすめです!
これと今のケースすんごい迷いました

LIANLI O11シリーズ RazerコラボレーションのRAZER CHROMA対応ゲーミングケース O11 DYNAMIC Designed by RAZER 日本正規代理店品 ブラック
- 発売日: 2019/02/15
- メディア: Personal Computers
RAZERコラボのこのケースがおすすめな理由はなんと言ってもカッコいいこれにつきます!
今回使用したCORSAIRのPCケースはこちらです!

CORSAIR iCUE 4000X RGB 強化ガラス製ミドルタワー ATX PCケース ブラック CC-9011204-WW CS7977
- 発売日: 2020/10/24
- メディア: Personal Computers
《次回はCPUクーラーを取り付けていこうと思います!》
〜更新しました!〜