前回は、マザーボードにメモリを取り付けました!
前回の記事はこちら↓
マザーボードにメモリを取り付けて行きます!部品を選ぶときにどういうところに意識して買ったかなど!はじめての自作PCその7 - はるえるブログ
【目次】
変なところでSSDの取り付けにはすごく時間がかかりました。
ほかの作業よりも一番時間がかかったんじゃないかと思います、、、
今回はそのことも書いていこうと思います

今回使用するSSDがこちらのIntelのSSDです
1TBのM.2のSSDになります!なので箱の大きさもかなりコンパクトです
INTEL 3D NAND技術を搭載 インテル®SSD660Pシリーズ SSDPEKNW020T8X1
この商品について
- 容量(GB):1TB
- NANDフラッシュメモリ:64-layer, QLC, Intel 3D NAND
- シーケンシャルリード:最大1800MB / s、シーケンシャルライト:最大1800MB / s
- ランダム4KBリード:最大220,000 IOPS、ランダム4KBライト:最大220,00 IOPS
- インタフェース:PCIe * 3.0x4、NVMe *
- フォームファクタ:80mm M.2 2280 / 外形寸法W22×D80mm、重量10g
- 消費電力:Active 100mW, Idle 40mW
- 動作温度:0℃〜70℃
Amazonから引用
【SSDについて】今回も調べたことを書いていこうとおもいます。
M.2とSATAについて
SSDには大きく分けてm.2とSATAの2種類があります。これはSSDでありながら大きさや見た目などかなり違いがあります
その中でどっちの方がいいのか?なぜM.2のSSDを選んだのかを書いていこうと思います。
M.2のメリット
・高速にデータ転送ができる
・配線がないから綺麗に組み立てられる
M.2のデメリット
・基盤がむき出しだから危険。取扱注意
・高速にデータ転送できるからこそ熱くなりやすい
・値段が高い
SATAのメリット
・どのマザーボードにも接続することができる。汎用性大!
・安い
・M.2より頑丈!
SATAのデメリット
・ケーブルを使うので配線が増える。
・M.2よりデータ転送が遅い
簡単に要約するとこんな感じです!
僕は配線の関係と、データ転送の観点からM.2のSSDを選びました!
なぜIntelにしたかというと、ネットショップの評価で決めました(笑)
あと光るSSDか迷ったんですが、光るのは高かったです…
その光るSSD2個買ったらswitch買えます(笑)
M.2の上にあるシールははがさなくていいのか?
保障の関係でシールは外さないほうがいいとのこと。
熱的にはシールがあってもなくてもあまり変化がないと調べたら載っていたので僕はシールをはがさずに取り付けました。
それもこの後書きます!
SSDをつける場所はここでいいのか?
このマザーボードにはSSDをつけるところが2か所ついていました
なのでどっちでいけばいいかすごい悩みました。
これは説明書ですね。どっちを優先して使うとかは書いていなかったので、
「M2_1」のほうに差し込んでいきます!
それぞれのページにQRコードが載って説明してくれています!
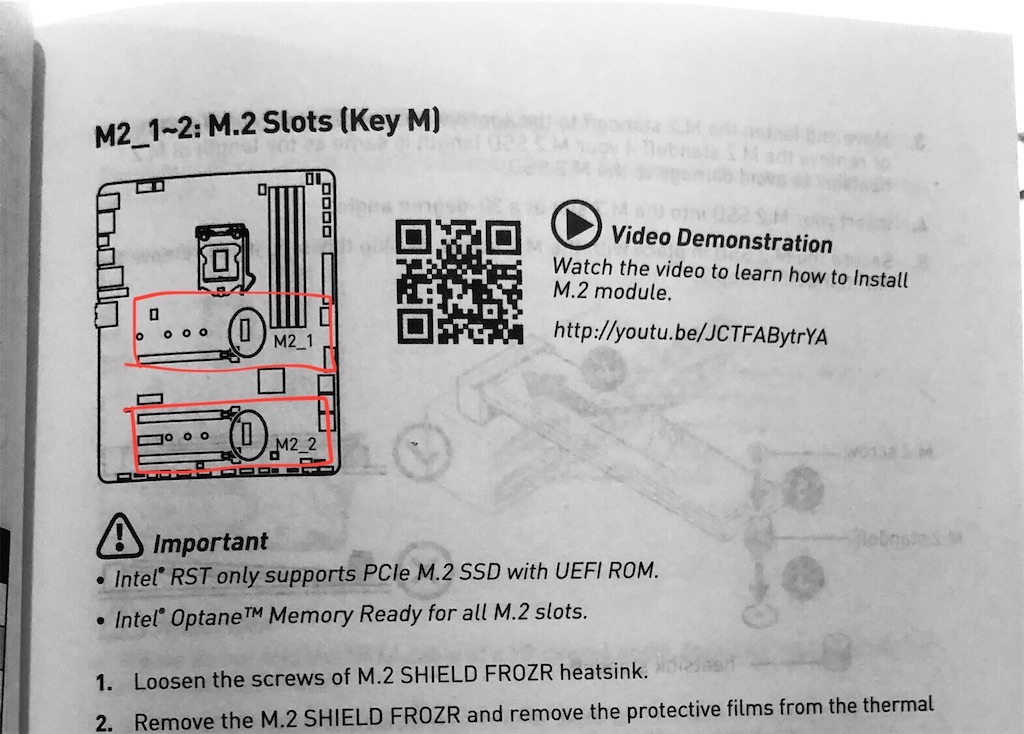
ではさっそく取り付けていきたいと思います!
と思ったんですが…ネジがとても固いんです。
びくともしません。。

持っているドライバーをだと埒が明かないので、新しいドライバーを買いに行きました
そしてついにSSDのカバー(ヒートシンク)部分を外すことができました!
ここまで長かったです!ここに2時間ぐらいかかってます(泣)
こんなにネジが外れないとは思いもしませんでした、、
でも外すことができたのでここにSSDを取り付けていこうと思います

SSDを箱から取り出しました!
M.2のSSDはかなりコンパクトでびっくりしました
この中に1TBも入るんですね!
SSDの黒い長方形の部分が3つあると思います
ここが熱を持ってしまう部分になります。この後にも書きますが、この上に先ほどのカバー(ヒートシンク)を取り付けて熱を放出させます
ここにシールが貼られていますが、このシールは外さずにそのまま取り付けていきます!
ここにSSDを取り付けます!差し込むだけなので簡単ですね!
カバーを外す大変さに比べると天と地も差があります。

先ほど外したカバーのうらに保護シートがあるので、これをはがして元の位置にはめていこうと思います!
シートの裏はぺたぺたする感じです
スマホのガラス保護シートの裏のぺたぺた感と似てる??かもしれないです!(笑)
ヒートシンクをもとに戻していきます
ここからは戻すだけなのでスムーズです!

ネジをはめたまま元の場所において
はい!取付完了です!
今回はSSDを取り付けていきました!
とにかくネジが固かったのが記憶に残っています(泣)
でもSSDの取り付けは完了したので、
次回はPCケースにマザーボードの基盤を取り付けていきます!
今回使用した部品はこちら
次の記事はこちらです!
更新をお持ちください
