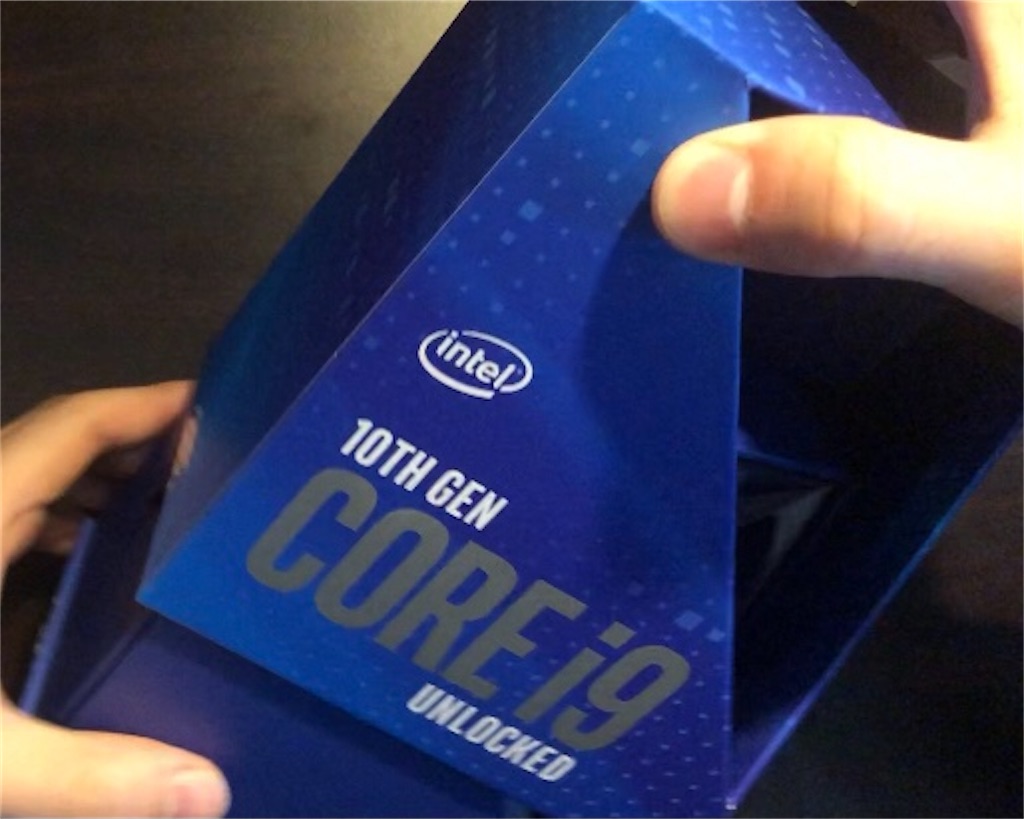今回はマザーボードにメモリを挿していこうと思います!
前回はマザーボードにCPUを取り付けていきました!
前回の記事はこちら
今回のマザーボードとメモリの接続は思ったよりすんなり出来ました!
では早速書いていきましょう!
【目次】
使うメモリの説明
今回使用するメモリーはcorsair製の8Gメモリが2つ入っているメモリーを使います。
Corsair DDR4-3200MHz デスクトップPC用 メモリ VENGANCE RGB PRO SLシリーズ 16GB [8GB×2枚] CMH16GX4M2E3200C16
DDR4とは
Double Date Rate(ダブルデータレート)SDRAMの略で、DDRにはDDR1〜DDR4とそれぞれ形があります。
マザーボードのDDR4と記載があるので、DDR4のメモリを買いました!
マザーボードはDDR4なのにメモリDDR3とか買ってしまうと刺さらないってことですね
調べると最近のマザーボードはほぼDDR4なのでDDR4が主流なんですかね?そんな気がします
RGBは
Red、Green、Blueの略でメモリは光りますよと教えてくれてます!
GBとはギガバイト
メモリの容量のことですね!メモリの容量が多いほど、同時にパソコン上で作業ができるということですね。
なので少なすぎるとゲームしつつ配信とかは出来なくなると思います。
3200MHzとは
データ転送速度です。この数字が大きいほどデータの移動が早いというわけです
間違ってたらコメントで教えてください!
早速メモリを取り付けて行きます!
このメモリの良いところは何と言っても、光るところですね。

マザーボードのこの部分にメモリを挿していきます。
説明書によると2つ挿す場合は一つあけて挿すと書いていました

その説明書に従い、メモリ接続部の両端のピンを倒していきます
ここのピンを倒しました。
この後この倒した接続部にメモリーを挿していきます。
箱にはこのように2つメモリが入っています
8Gが2つですね
ではパッケージから出していきます。
ブログに載せるか迷ったのですがせっかく撮ったので開封している写真もご覧ください
縦向きでパッケージが開きます
それではマザーボードのメモリを挿すところに真上からメモリを挿していきます
上手くはまると両端のつまみが、元の位置に戻ります!
参考にした動画ではかなり力が必要と説明があったのですが、真上から挿したからかスッとはまりました!
一度位置を確認するために軽く挿して、その後に上から力を加えていくとすんなりはまると思います。
挿すときに間違えないように凹みがあります。
この凹みがあるので上下を間違えることはないと思います。
メモリが追加したくなったら残り2スロットあるのでそこに挿していこうと思います
ひとまず16GBあれば大丈夫かなと思ってます!
最後まで見ていただきありがとうございます!
今回使った部品はこちらです
![Corsair DDR4-3200MHz デスクトップPC用 メモリ VENGANCE RGB PRO SLシリーズ 16GB [8GB×2枚] CMH16GX4M2E3200C16 Corsair DDR4-3200MHz デスクトップPC用 メモリ VENGANCE RGB PRO SLシリーズ 16GB [8GB×2枚] CMH16GX4M2E3200C16](https://m.media-amazon.com/images/I/41rQw+pBMLL._SL500_.jpg)
Corsair DDR4-3200MHz デスクトップPC用 メモリ VENGANCE RGB PRO SLシリーズ 16GB [8GB×2枚] CMH16GX4M2E3200C16
- 発売日: 2021/01/22
- メディア: Personal Computers
《次回SSDを取り付けていく次の記事はこちら》